The user experience changes a little bit depending on if you have an iPhone or Android. Here is a run down of each type's interface and most important areas.
Pulse Interface Overview (iOS):
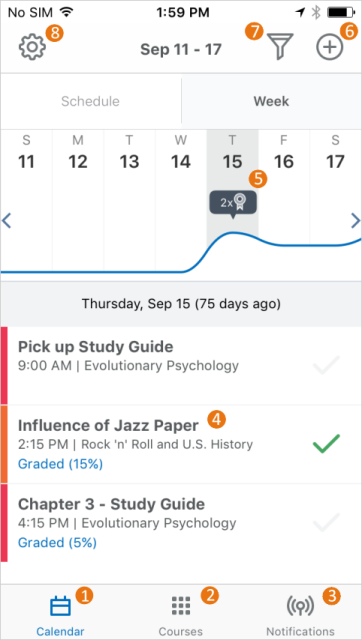
- The
 Calendar tab includes Schedule and Week sub-tabs to toggle between views:
Calendar tab includes Schedule and Week sub-tabs to toggle between views:
- Schedule view displays a complete list of all activities for the duration of your courses.
-
Week view displays a list of activities for the selected day and a graph that displays the week's activities at a glance.
- The
 Courses tab displays the courses you are currently enrolled in, and a button to access the org homepage in Brightspace Learning Environment. By default, this tab displays when you log in to Brightspace Pulse.
Courses tab displays the courses you are currently enrolled in, and a button to access the org homepage in Brightspace Learning Environment. By default, this tab displays when you log in to Brightspace Pulse.
- The
 Notifications tab displays notifications about course-related news, updates, and grades from Announcements, Grades, and Content in Brightspace Learning Environment. In addition, you can read and reply to discussion threads.
Notifications tab displays notifications about course-related news, updates, and grades from Announcements, Grades, and Content in Brightspace Learning Environment. In addition, you can read and reply to discussion threads.
- The activity list displays To-dos, Readings, Assignments, and Evaluations.
- Navigate activities by swiping up or down.
- Swiping left/right moves to the next/previous week. As you navigate, the graph updates.
- Tapping an activity displays detailed information and actions you can perform.
- Tapping a
 checkmark icon marks the activity as complete (
checkmark icon marks the activity as complete ( ).
).
- From the Calendar tab, with Week view selected, the graph indicates which days are the busiest.
- Navigate weeks by swiping left/right or using Apple VoiceOver. As you navigate, the activity list updates.
- Tapping a day updates the activity list.
- The
 Add activity icon allows you to create activities to fill in any gaps in your schedule.
Add activity icon allows you to create activities to fill in any gaps in your schedule.
- The
 Course filter icon filters the Schedule and Week view by courses and/or activities.
Course filter icon filters the Schedule and Week view by courses and/or activities.
- The
 Settings icon allows you to log out, provide feedback, or view the version number.
Settings icon allows you to log out, provide feedback, or view the version number.
-
Note: Clicking on Course Homepage button will take you to the browser version and out of the mobile app which may cause you to miss important Course Content.
Pulse Interface Overview (Android):
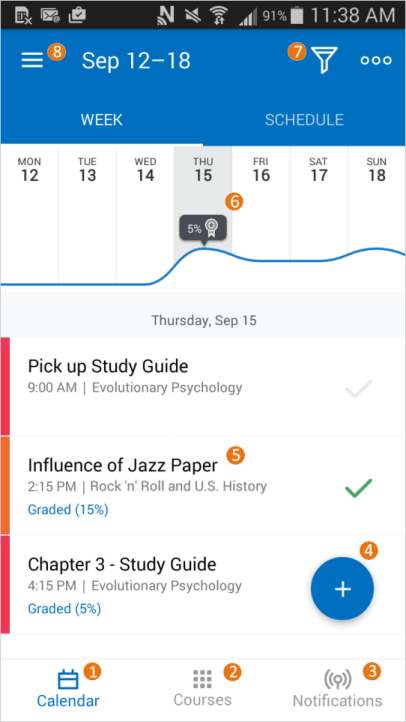
- The
 Calendar tab includes Week and Schedule sub-tabs to toggle between views:
Calendar tab includes Week and Schedule sub-tabs to toggle between views:
- Schedule view displays a complete list of all activities for the duration of your courses.
- Week view displays a list of activities for the selected day and a graph that displays the week's activities at a glance.
- The
 Courses tab displays the courses you are currently enrolled in, and a button to access the org homepage in Brightspace Learning Environment. By default, this tab displays when you log in to Brightspace Pulse.
Courses tab displays the courses you are currently enrolled in, and a button to access the org homepage in Brightspace Learning Environment. By default, this tab displays when you log in to Brightspace Pulse.
- The
 Notifications tab displays notifications about course-related news, updates, and grades from Announcements, Grades, and Content in Brightspace Learning Environment. In addition, you can read and reply to discussion threads.
Notifications tab displays notifications about course-related news, updates, and grades from Announcements, Grades, and Content in Brightspace Learning Environment. In addition, you can read and reply to discussion threads.
- The activity list displays To-dos, Readings, Assignments, and Evaluations.
- Navigate activities by swiping up or down.
- Swiping left/right moves to the next/previous week. As you navigate, the graph updates.
- Tapping an activity displays detailed information and actions you can perform.
- Tapping a
 checkmark icon marks the activity as complete (
checkmark icon marks the activity as complete ( ).
).
- The activity list displays To-dos, Readings, Assignments, and Evaluations.
- Navigate activities by swiping up/down.
- Swiping left/right moves to the next/previous day. As you navigate, the graph updates.
- Tapping an activity displays detailed information and actions you can perform.
- Tapping a
 checkmark icon marks the activity as complete (
checkmark icon marks the activity as complete ( ).
).
- From the Calendar tab, with Week view selected, the graph indicates which days are the busiest.
- Navigate weeks by swiping left/right. As you navigate, the activity list updates.
- Tapping a day updates the activity list for that day.
- Streamline your view by tilting your device to landscape view, hiding the activity list.
- The
 Course filter icon filters the Week and Schedule views by courses and/or activities.
Course filter icon filters the Week and Schedule views by courses and/or activities.
- The
 Settings icon allows you to log out, provide feedback, or view the version number.
Settings icon allows you to log out, provide feedback, or view the version number.
- Note: Clicking on Course Homepage will take you to the browser version and out of the mobile app. This may cause you to miss important course content.
Have Questions? Contact the SPC Technical Support Center at onlinehelp@spcollege.edu or call 727-341-HELP (727-341-4357) (Mon.- Sun. 7:00 a.m. - 12:00 a.m. Eastern). Chat: Live Chat with Support
0
0
Was this article helpful?
0 out of 0 found this helpful
Add comment
Article is closed for comments.