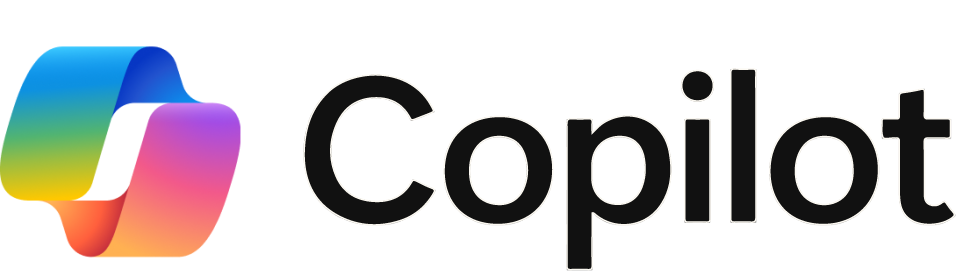How can we help?
Student Canvas Tutorials
Welcome to our collection of student tutorials and guides specifically for the Canvas platform, which serves as St. Petersburg College's online learning platform beginning in Spring 2025 for the Canvas Pilot courses, and continuing in Summer 2025 for all other courses. These tutorials will equip you with the necessary knowledge and skills to successfully navigate Canvas, access course materials, participate in discussion, submit assignments, take quizzes, and utilize other tools and features to enhance your overall online learning experience at SPC.
Canvas Course Syllabus
This section provides information on how to access your Canvas course syllabus.
Canvas General Information
This section provides information about how to access Canvas and provides answers to frequently asked questions.
Canvas Quizzes
This section includes information related to Quizzes in Canvas.
Copyleaks Plagiarism and AI Detection
This section contains information pertaining to Copyleaks plagiarism and ai-detection in Canvas.
Respondus LockDown Browser/Respondus Monitor in Canvas
This section includes guides on how to use Respondus LockDown Browser/Respondus Monitor in Canvas
Zoom in Canvas
This section includes articles on how to use Zoom in Canvas.
Canvas Badges Backpack
This section explains Canvas Badges Backpack.
Canvas Folio
Creating and Showcasing Portfolios and Resume Articles with Canvas Folio.
General Student Technology Resources
Welcome to our collection of student tutorials and guides at St. Petersburg College, encompassing essential topics such as SPC Email, Office 365, password issues, and more. These resources have been curated to provide you with comprehensive guidance and support, empowering you to navigate SPC's email system, utilize Office 365 tools effectively, address password-related concerns, and gain proficiency in various other areas critical to your academic success.
Other Technology Resources
This section houses guides around other technology students may use at SPC.
Browser
This content pertains to web browsers.
About the Technical Support Center
The Technical Support Center effectively and efficiently provides access and availability of IT support services to the satisfaction of all our customers by providing an informative and supportive first point of contact, and to assist all our customers in resolving IT issues that are affecting their ability to use the technology services that are offered at SPC.
SPC Email
Throughout your entire SPC journey, your school email account will play a crucial role in your experience, serving as a vital communication channel. Be sure to regularly check your SPC email and consider setting up forwarding to your personal email for convenience and accessibility.
Passwords
Protecting your personal information is of utmost importance at St. Petersburg College. Remember to create strong, unique passwords for your SPC accounts and refrain from sharing them with anyone to ensure the security and privacy of your academic and personal data.
Titan Hub
Titan Hub is SPC's single sign-on dashboard that is individualized for each student, faculty, and staff.
Multi-Factor Authentication
To enhance the security of your SPC accounts, requires students to utilize multifactor authentication (MFA). By using MFA, you add an extra layer of protection, ensuring that only authorized individuals can access your SPC accounts, even if your password is compromised.
Office 365 and One Drive
St. Petersburg College students have access to Office 365, which provides a comprehensive suite of productivity tools such as Word, Excel, and PowerPoint, allowing you to create and collaborate on documents seamlessly. Additionally, OneDrive, included with Office 365, offers cloud storage that enables you to securely store and access your files from anywhere, ensuring convenience and flexibility in your academic pursuits.
College Success Information
Discover a comprehensive collection of resources curated to support students in becoming successful learners at SPC. From time management techniques and study strategies to online communication tips and digital literacy resources, this collection equips students with the necessary tools to excel in their academic pursuits.
College Skills Overview
Many students face challenges on the path to reaching their academic and career goals.
Being a Successful Online Learner
Welcome to our collection of student tutorials and guides aimed at empowering you to become a successful online student at St. Petersburg College. These resources will provide you with valuable insights, strategies, and practical tips to excel in your online courses, manage your time effectively, engage in online discussions, leverage digital tools, and navigate the virtual learning environment with confidence and success.
Motivation
It's going to get tough. How will you keep going? These resources will help you develop and maintain your personal motivators.
Ready to Learn
How to take control of your life. No.....really. These tips will help you in and out of the classroom. These are the top resources we have identified to help you prepare to succeed in college.
Stress Management
College life can be very stressful. Do you have the skills you need to both cope with that stress and know when to get help.
Study Skills
Good study habits lead to success. Not intelligence. Not luck. Effective and efficient studying will help you succeed and these tips will help you build your study skills.
Support and Space
Factors outside of school can affect your experience at school. Do you have the right setup? Check these resources for tips on setting things up for success.
Technology
Snapchat, text, and Instagram won't be used in class. Are you ready for spreadsheets, statistical software, and formatting with APA or MLA? These resources can help prepare you with critical software skills.
Time Management
You've only got 24 hours. How will you spend it? Check these resources for proven time management tips. These are the top resources we have identified to help you improve your time management skills.
Test Anxiety
Test anxiety is when your anxiety prevents you from showing the professor what you have learned and know. It is not the same as being anxious during a test because you are unprepared or do not understand the material. Although both the test anxiety and the unprepared student will be anxious in the test situation, the causes, and therefore the solutions, differ.
Student Support Resources
At SPC, we offer an array of student support resources, ranging from MySPC access to tutoring services, career guidance, mental health support, and disability accommodations, all aimed at fostering an environment where every student can thrive and achieve success.
MySPC Student Guides
MySPC serves as the college's secure, online hub for accessing your academic details, including registration, financial aid, and course grades. Within MySPC you'll encounter an array of digital tools designed to facilitate schedule planning, financial aid monitoring, graduation status tracking, career exploration, and much more.
SPC Support for Students
At St. Petersburg College, we are dedicated to offering an array of student resources and support to accompany you throughout your educational journey.
Student IDs
Your SPC photo ID allows you to check out library materials, attend student events, use our computer labs and work out at our wellness centers. Your ID also gets you into some special and cultural events free and allows students free bus transportation on Pinellas Suncoast Transit Authority (PSTA) buses.
Frequently Asked Questions
Welcome to our comprehensive collection of frequently asked questions (FAQs) tailored to address the specific needs of both new and continuing students at St. Petersburg College (SPC). These organized lists cover a wide range of topics, providing essential information and answers to common queries, ensuring that both new and continuing students have access to the necessary resources and guidance to navigate their academic journey at SPC successfully.
Frequently Asked Questions
A collection of answers to our most commonly asked student questions.